VoIP SIP рутер Crypto VG 121F – свързване към Интернет
Упътване за свързване на VoIP телефон чрез VoIP SIP телефонен рутер Crypto VG 121F
Физическо свързване на устройството:
- Свържете VoIP рутера Crypto VG 121F с кабела на интернета Ви към порта на устройството обозначен с “WAN”.
- Свържете синия UTP кабел, който получавате в комплекта към порта на устройството обозначен с LAN към лан карта на компютъра Ви или към мрежов комутатор (суич / switch) или рутер.
- Свържете телефонен кабел за обикновена линия към порта на устройството обозначен с “LINE”. Тази опция е по желание, в случай, че искате да ползвате обикновен телефонен номер паралелно с номера през интернет.
- Свържете телефонен апарат към порта на устройството обозначен с „Phone“
- Включете и захранващия кабел към Crypto VG 121F.
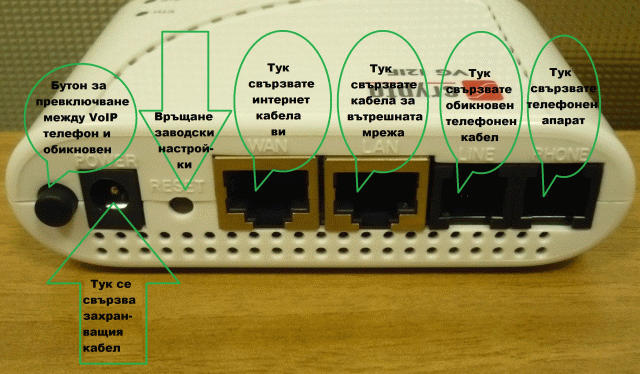
А. Влезте в менюто за настройки:
1.Въведете в браузъра си (Mozilla Firefox, Internet Explorer, Opera, Chrome) IP адреса на устройството:
http://10.0.0.2/
2. Въведете за Username – crypto и за Password – crypto.
3. Натиснете Login.
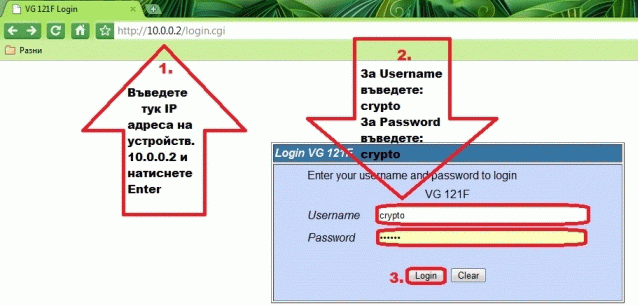
Б. Необходими настройки:
Част WAN
VoIP устройството поддържа три възможности за свързване с интернет. Посредством DHCP сървър, чрез статичен IP адрес или с PPPoE.
Изберете вида свързване към интернет, което пълзвате:
– Свързване чрез DHCP
Ако доставчикът ви поддържа DHCP и интернет планът, на който сте ви позволява да използвате няколко IP адреса продължете със следните инструкции.
1. Кликнете на WAN
2. Изберете „DHCP client”
3. Кликнете на „Submit”
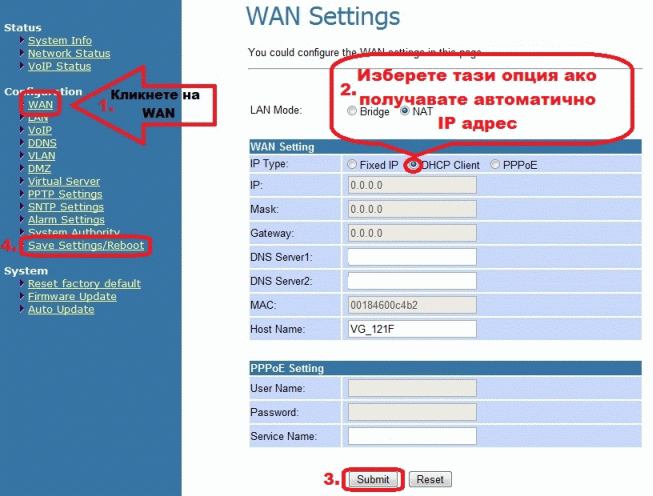
Запазете промените като изпълните следните две стъпки:
1. Кликнете на „Save Settings/Reboot”
2. Кликнете на “Save & Reboot”
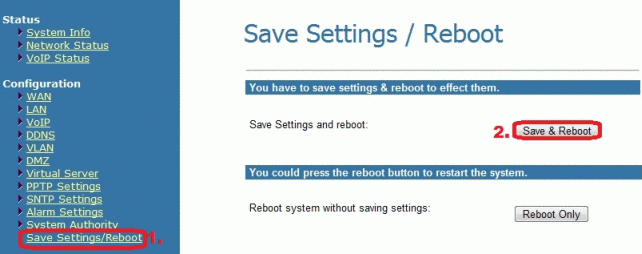
– Свързване чрез статичен IP адрес
Вземете IP адрес, default gateway и subnet mask от вашия интернет доставчик (ако плана, на който сте ви позволява това) или от вашия рутер и продължете със следните инструкции.
1. Кликнете на WAN
2. Изберете „Fixed IP”
3. В полето „IP” въведете IP адреса получен от доставчика ви
4. В полето „Mask” въведете subnet mask адреса получен от доставчика ви
5. В полето „Gateway” въведете default gateway адреса получен от доставчика ви
6. В полето „DNS server1” 8.8.8.8 въведете тези настройки единствено ако ще ползвате устройството само за телефония, но не и за рутер
7. В полето „DNS server2” 8.8.4.4 въведете тези настройки единствено ако ще ползвате устройството само за телефония, но не и за рутер
8. Кликнете на „Submit”
9. Кликнете на „Save Settings/Reboot”
Кликнете на “Save & Reboot”
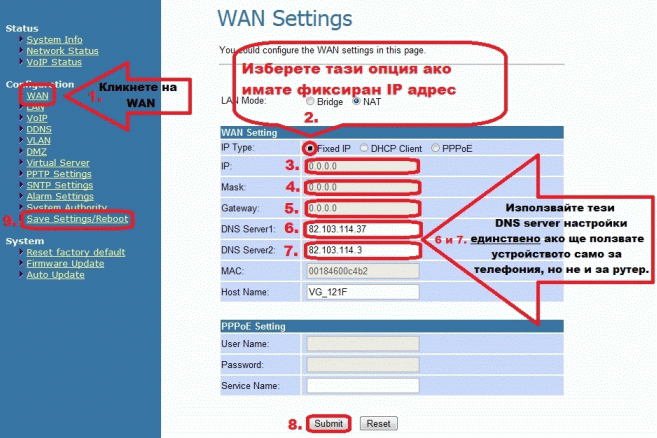
– Свързване чрез PPPoE
PPPoE означава, че имате потребителско име и парола, чрез които се свързвате с Интернет. Името и Паролата можете да разберете от Интернет доставчика си или от договора с него.
1. Кликнете на WAN
2. Изберете „PPPoE”
3. В полето „User Name” въведете потребителското име дадено ви от интернет доставчика
4. В полето „Password” въведете паролата дадена ви от интернет доставчика
5. Полето „Service Name” се попълва само в случаите, когато е попълнено и от доставчика
6. Кликнете на „Submit”
7. Кликнете на „Save Settings/Reboot”
8. Кликнете на “Save & Reboot”
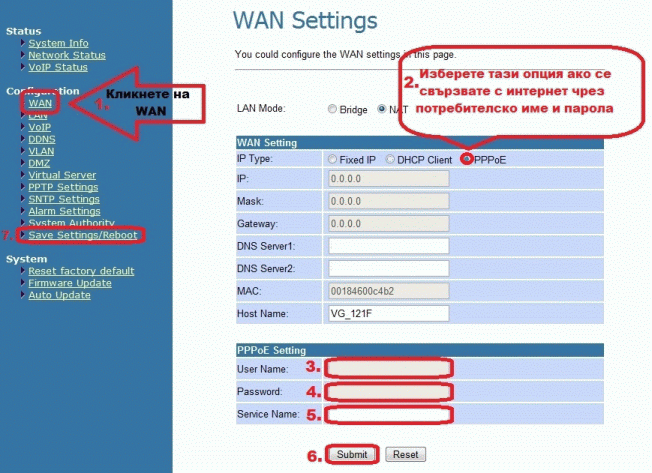
Част MAC Clone Settings
Влезте в „MAC Clone Settings” като:
1. кликнете на „VoiP”
2. кликнете на „MAC Clone Settings”
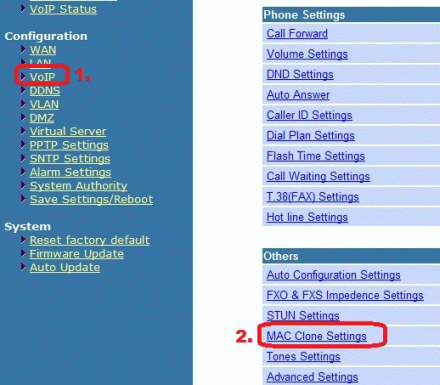
Настройте опциите като изпълните следните стъпки:
1. От „Mac Clone” изберете „On”
2. Кликнете на „Submit”
3. Уверете се, че лан порта на компютърът ви е директно свързан към лан порта на телефонения адаптер чрез лан кабела от комплекта. Кликнете на OK
4. Кликнете на OK
5. Кликнете на „Save Settings/Reboot”
6. Кликнете на “Save & Reboot”
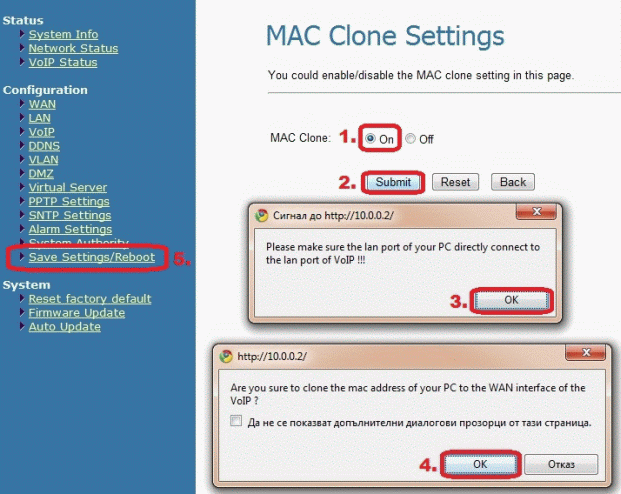
След тези последни настройки вече сте свързани с Интернет и можете да провеждате разговори.
За тест може да ни позвъните на номера ни за техническа поддръжка (02) 411 22 33.
Успех!
